

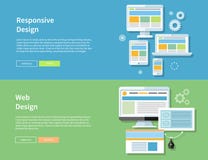
Reload when touch simulation is toggled: when this option is enabled, the page is reloaded whenever you toggle touch support. The final two options define when the page is reloaded: Show user agent - when checked displays the user agent string Left-align Viewport - when checked moves the RDM viewport to the left side of the browser window

The Settings menu includes the following commands: Settings button - Opens the RDM settings menuĬlose button - closes RDM mode and returns to regular browsing If you checked “Screenshot to clipboard” in the Developer Tools Settings page, then the screenshot will be copied to the system clipboard.
#RESPONSIVE LAYOUT MAKER PRO BUTTON BACKGROUND DOWNLOAD#
Screenshots are saved to Firefox’s default download location. On the right end of the screen, three buttons allow you to: (Note that when touch simulation is enabled, this toolbar icon is blue when simulation is disabled, it is black. While touch event simulation is enabled, mouse events are translated into touch events this includes (starting in Firefox 79) translating a mouse-drag event into a touch-drag event. Throttling - A drop-down list where you can select the connection throttling to apply, for example 2G, 3G, or LTEĮnable/Disable touch simulation - Toggles whether or not Responsive Design Mode simulates touch events. Orientation (portrait or landscape) - This setting persists between sessionsĭPR (pixel ratio) - Beginning with Firefox 68, the DPR is no longer editable create a custom device in order to change the DPR You can also change the device’s screen size by grabbing the bottom-right corner of the viewport and dragging it to the size you want. The mouse wheel changes the size values by 1 pixel at a time Screen size - You can edit the width and height values to change the device size by editing a number directly or using the Up and Down keys to increase or decrease the value by 1 pixels on each keypress or hold and Shift to change the value by 10. Name of the selected device - A drop-down list that includes whatever devices you have selected from the Device Settings screen. From left to right, the display includes: Information for the selected device is centered over the display. The device you select when in Responsive Design Mode and the orientation (portrait or landscape) is saved between sessions. With Responsive Design Mode enabled, the content area for web pages is set to the screen size for a mobile device. There are three ways to toggle Responsive Design Mode:įrom the Firefox menu: Select Responsive Design Mode from the Browser Tools submenu in the Firefox Menu (or Tools menu if you display the menu bar or are on macOS).įrom the Developer Tools toolbox: Press the Responsive Design Mode button in the Toolbox’s toolbarįrom the keyboard: Press Ctrl + Shift + M (or Cmd + Opt + M on macOS). Responsive Design Mode gives you a simple way to simulate these factors, to test how your website will look and behave on different devices. The most obvious factor here is screen size, but there are other factors as well, including the pixel density of the display and whether it supports touch.

Responsive design is the practice of designing a website so it looks and works properly on a range of different devices - particularly mobile phones and tablets as well as desktops and laptops.


 0 kommentar(er)
0 kommentar(er)
